Теленор мобилни интернет на Linux-у
Кратко упуство у сликама за подешавање Теленоровог USB модема (HUAWEI E153u-2) за мобилни интернет на LXLE-у.
Упуство је применљиво и на другим дистрибуцијама.
Прво повезати Теленоров USB модем на рачунар.
Слика 1: Као што се види интернет на рачунару не ради.
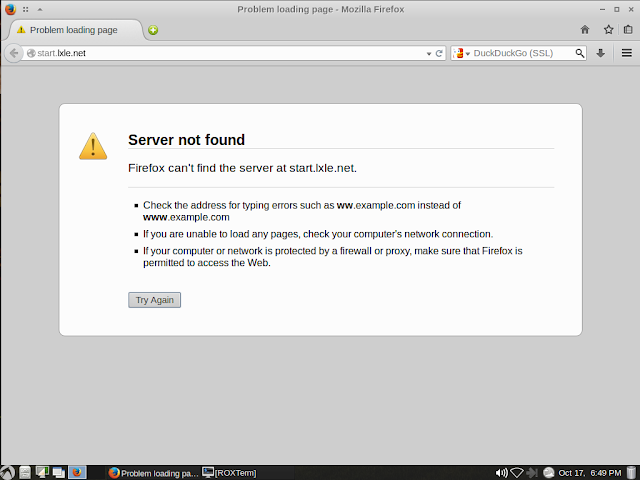
Слика 2: Десни клик мишем на иконицу од „Network Connections“ која се налази у доњем десном углу екрана. Леви клик мишем на „Edit Connections…“.
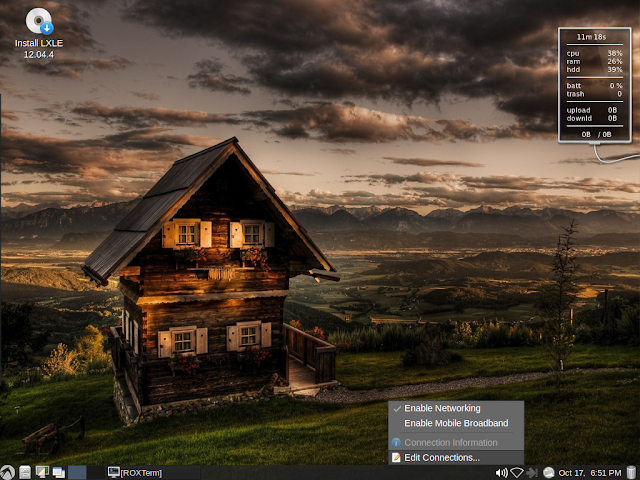
Слика 3: Прозор „Network Connections“.
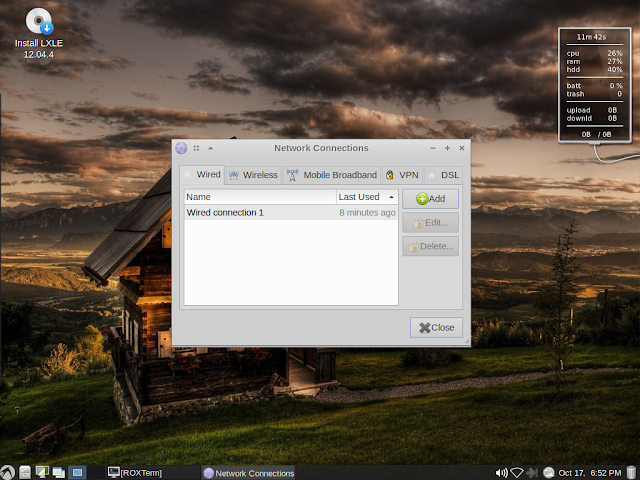
Слика 4: Идемо на картицу „Mobile Broadband“, затим клик на дугме „Add“.

Слика 5: Као што се види систем је препознао Теленоров USB модем. Клик на дугме „Continue“.
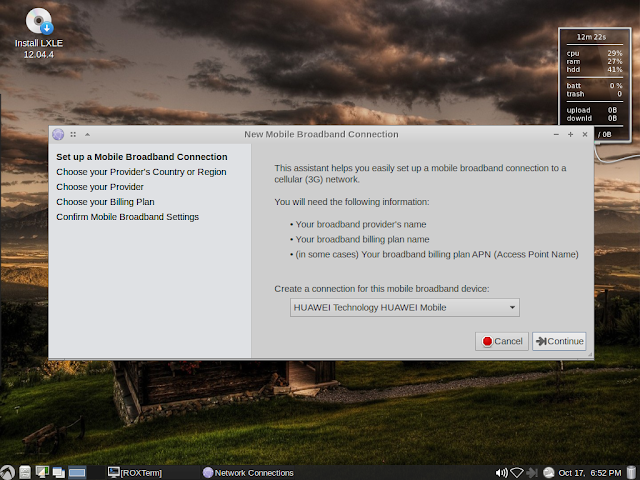
Слика 6: У листи земаља нађемо и означимо „Serbia“, затим клик на дугме „Continue“.

Слика 7: Означимо провајдера „Telenor“, затим клик на дугме „Continue“.
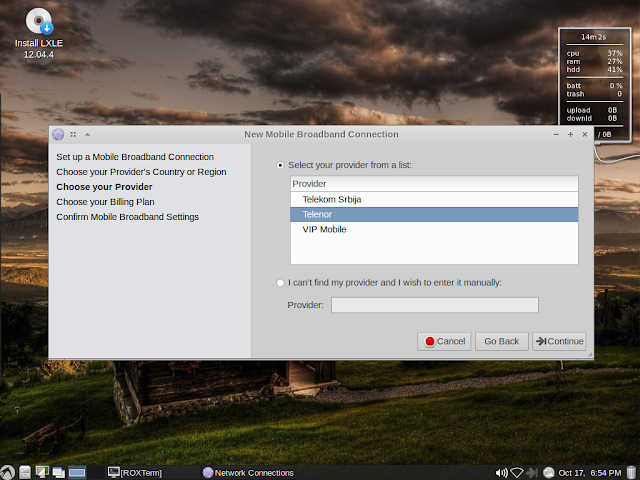
Слика 8: Видимо подразумеване поставке, нема потребе да ишта мењамо. Клик на дугме „Continue“.

Слика 9: Потврдимо подешавања кликом на „Apply“.
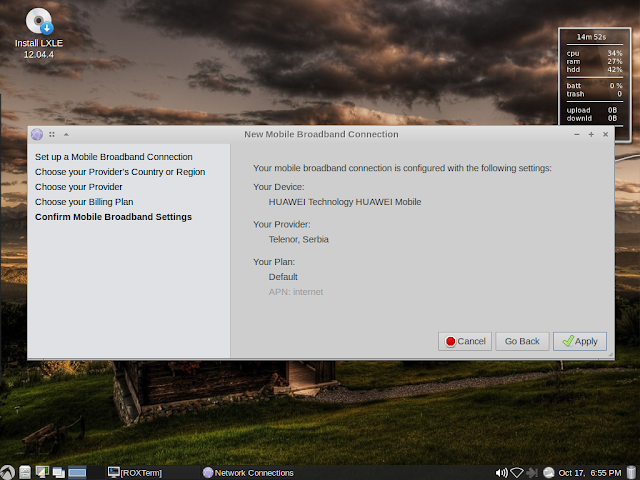
Слика 10: Конекција назива „Telenor Default 1“ је креирана, није потребно да ишта мењамо. Клик на дугме „Save…“.
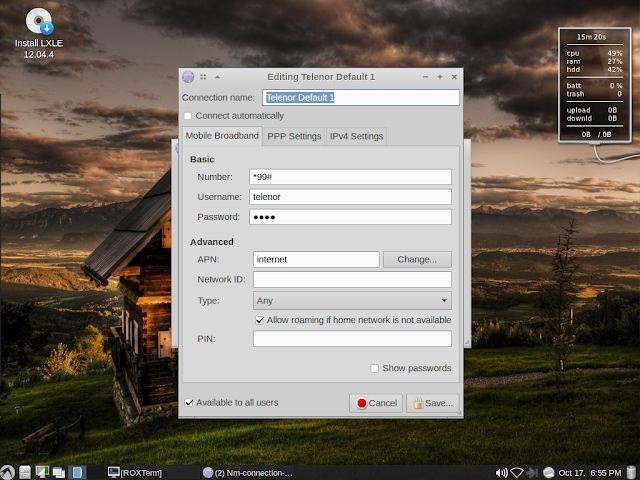
Слика 11: Затворимо прозор „Network Connections“.

Слика 12: Покретање конекције: Леви клик мишем на иконицу од „Network Connections“ која се налази у доњем десном углу екрана. Леви клик мишем на „Telenor Default 1“.

Слика 13: Обавештење у горњем десном углу екрана да је конекција успостављена.
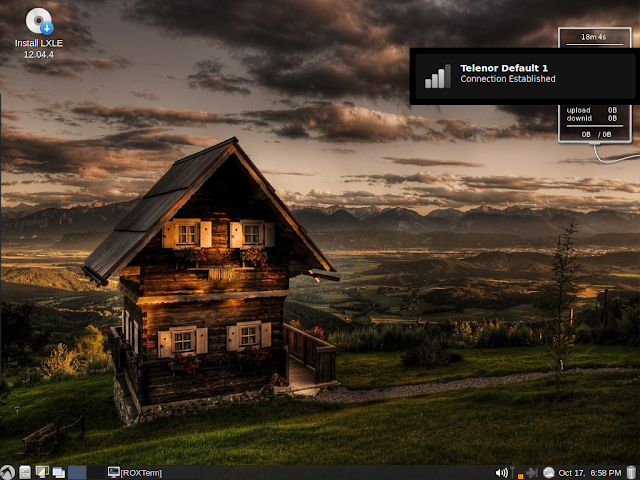
Слика 14: Преласком мишем преко иконице од „Network Connections“ која се налази у доњем десном углу екрана видимо да је конекција активна.
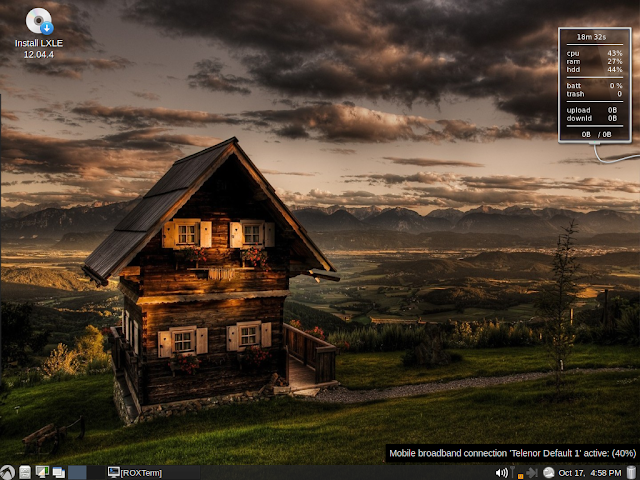
Слика 15: Такође, леви клик мишем на иконицу од „Network Connections“ која се налази у доњем десном углу екрана и видимо да је конекција активна.

Слика 16: Интернет ради.

Ако желимо да се Конекција аутоматски покреће приликом подизања система урадимо следеће:
Слика 17: Десни клик мишем на иконицу од „Network Connections“ која се налази у доњем десном углу екрана. Леви клик мишем на „Edit Connections…“.

Слика 18: Прозор „Network Connections“.

Слика 19: Идемо на картицу „Mobile Broadband“, означимо „Telenor Default 1“, затим клик на дугме „Edit…“.

Слика 20: Чекирамо квадратић поред „Connect automatically“.
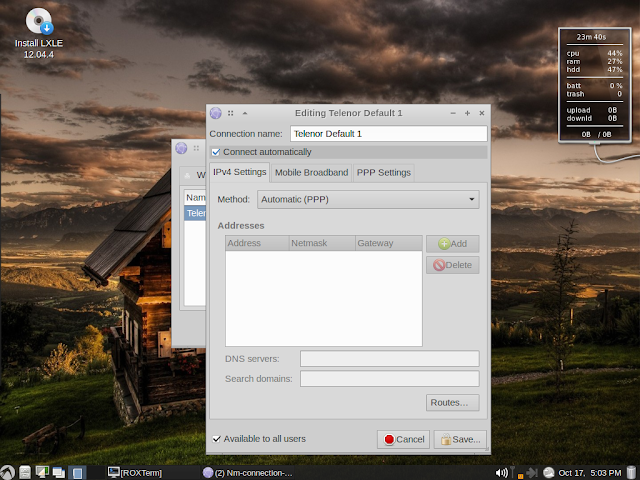
Слика 21: Сачувамо измене кликом на дугме „Save…“.

Тестирано на оперативном систему LXLE 12.04.4
VIP мобилни интернет на Linux-у.
МТ:С мобилни интернет на Linux-у.





